How to Upscale Photos to 16K: A Step-by-Step Guide
In the ever-evolving world of digital photography and image manipulation, upscaling images to higher resolutions like 16K is becoming increasingly popular. Whether for large-scale prints, digital art, or advanced media projects, upscaling photos allows you to achieve stunning levels of detail. However, it’s essential to maintain image quality while enlarging the photo. Upscaling involves increasing the pixel count in an image, but without the right tools or techniques, this can lead to pixelation or a blurry result.
In this guide, we’ll walk you through the process of upscaling photos to 16K resolution, along with the best tools and techniques to retain sharpness and clarity.
Table of Contents
- What is 16K Resolution?
- Why Upscale Photos to 16K?
- Challenges of Upscaling Images
- Best Tools for Upscaling Photos to 16K
- 4.1 AI-Powered Tools
- 4.2 Photoshop and Manual Methods
- Step-by-Step Guide to Upscale Photos to 16K
- 5.1 Using AI Image Upscalers (Topaz Gigapixel AI, Let’s Enhance)
- 5.2 Upscaling Using Adobe Photoshop
- Best Practices for Preserving Quality While Upscaling
- Optimizing 16K Images for Different Use Cases
- Conclusion: Mastering the Art of Image Upscaling
1. What is 16K Resolution?
16K resolution refers to an image resolution that has 15360 x 8640 pixels, providing an ultra-high-definition output with incredible detail. Compared to 4K or 8K, 16K offers four times the detail of an 8K image, making it ideal for large-scale displays, billboards, and cutting-edge visual effects in media production.
The sheer size of 16K images provides an opportunity to zoom into finer details without losing clarity, making it highly sought after for professional photographers, digital artists, and filmmakers.
2. Why Upscale Photos to 16K?
There are several reasons why someone might want to upscale a photo to 16K, including:
- Large-Scale Printing: For posters, banners, and billboards, having a higher resolution image ensures the print quality is sharp, even at very large sizes.
- Digital Art and Animation: High-resolution images provide more room for creativity in digital art projects, allowing artists to work with intricate details.
- Virtual Reality and 3D Environments: In VR and 3D applications, 16K images offer a more immersive and realistic experience.
- Archival Purposes: Photographers and organizations often upscale historical photos or artwork for preservation and archiving in ultra-high definition.
3. Challenges of Upscaling Images
Upscaling is not as simple as increasing the dimensions of a photo. Some common challenges include:
- Loss of Quality: When you enlarge an image, you risk losing sharpness, resulting in blurry or pixelated images.
- Noise Introduction: Enlarging images can sometimes introduce visual noise or grain, especially in low-resolution originals.
- File Size: A 16K image can be massive in terms of file size, potentially slowing down editing software and consuming large amounts of storage.
Luckily, advanced upscaling tools, particularly those powered by Artificial Intelligence (AI), have made it easier to upscale images while retaining quality.
4. Best Tools for Upscaling Photos to 16K
There are various tools available that can upscale your images to 16K. Some of the most effective options include AI-powered upscalers and advanced photo-editing software like Adobe Photoshop. Here’s a breakdown of the best tools:
4.1 AI-Powered Tools
AI-powered image upscalers use deep learning to analyze your image and add details while enlarging it, producing significantly better results than traditional methods.
- Topaz Gigapixel AI: One of the best AI-powered upscaling tools. It uses machine learning to add realistic details and textures while preventing pixelation or blur.
- Let’s Enhance: A web-based upscaler that utilizes neural networks to increase image resolution while preserving quality.
- AI Image Enlarger: This tool is designed to upscale photos with minimal quality loss. It can upscale images to high resolutions like 16K easily.
- ON1 Resize AI: Known for its resizing algorithms, it allows you to increase resolution while maintaining details and sharpness.
4.2 Photoshop and Manual Methods
Adobe Photoshop provides a more hands-on approach with traditional upscaling methods combined with AI features like Preserve Details 2.0, enabling better quality retention during enlargement.
5. Step-by-Step Guide to Upscale Photos to 16K
5.1 Using AI Image Upscalers
Topaz Gigapixel AI is one of the most powerful tools for upscaling images while maintaining exceptional quality. Here’s how to use it:
- Download and Install Topaz Gigapixel AI: You can download a free trial or purchase the software.
- Open Your Image: Launch the software and upload the photo you want to upscale.
- Select the Output Size: Choose “16K” or manually set the resolution to 15360 x 8640 pixels.
- Customize Settings: Adjust settings such as Suppress Noise and Remove Blur to enhance the image’s final quality.
- Preview the Result: Use the software’s preview feature to check how your image will look after the upscaling process.
- Start Processing: Click Start to begin the upscaling process. Depending on your computer’s power, this can take a few minutes.
- Save the Image: Once the process is complete, save your new 16K image in a suitable format like PNG or TIFF for maximum quality.
5.2 Upscaling Using Adobe Photoshop
If you prefer using Photoshop, here’s a method that can upscale your image to 16K:
- Open the Image: Start by opening your image in Photoshop.
- Enable Preserve Details 2.0: In Photoshop CC, go to Edit > Preferences > Technology Previews and check Enable Preserve Details 2.0 Upscale.
- Resample the Image: Go to Image > Image Size and make sure the Resample box is checked.
- Choose Preserve Details 2.0: From the resampling dropdown, choose Preserve Details 2.0.
- Enter 16K Resolution: Manually set the width to 15360 pixels and the height to 8640 pixels.
- Adjust Noise Reduction: Use the Reduce Noise slider to clean up any artifacts introduced during upscaling.
- Finalize and Export: Click OK to apply the changes, then save your image in your preferred format.
6. Best Practices for Preserving Quality While Upscaling
To ensure that your image retains as much quality as possible when upscaling to 16K, follow these best practices:
- Start with the Best Quality Image: The higher the resolution and quality of the original image, the better the result when upscaling.
- Use AI-Powered Tools: AI-driven tools like Topaz Gigapixel AI provide superior results compared to traditional upscaling methods.
- Avoid Over-Editing: Over-editing (e.g., too much sharpening or noise reduction) can harm the final image. Strike a balance to avoid unnatural effects.
- Watch for Noise and Artifacts: Large enlargements can sometimes introduce artifacts. Use noise reduction tools and AI features to minimize this.
7. Optimizing 16K Images for Different Use Cases
Once you’ve upscaled your image to 16K, you might want to optimize it for different purposes:
- Print: Save your 16K image in formats like TIFF or PNG to maintain quality when printing large formats.
- Web Use: For online use, you may need to compress the image for faster loading times. Use tools like TinyPNG to reduce file size without sacrificing too much quality.
- Video: In video production, 16K images can be used as high-resolution backdrops or textures. Ensure they are saved in a format compatible with your video editing software.
8. Conclusion: Mastering the Art of Image Upscaling
Upscaling images to 16K resolution is a powerful technique for those looking to enhance their photos to ultra-high resolution. By using AI-driven tools like Topaz Gigapixel AI or Photoshop’s Preserve Details 2.0, you can achieve excellent results with minimal quality loss. Whether for large-scale printing, digital art, or media production, upscaling photos to 16K opens up a world of possibilities.
By following this guide and applying best practices, you can upscale your images with confidence, maintaining detail and sharpness even at extreme resolutions.
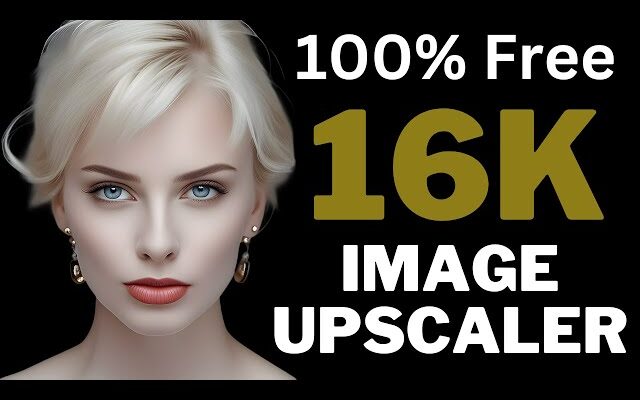



I am new person
Can I help you
How can I help please?
‘aghnkh
Moussa